Шаг 1. На этом первом этапе мы создадим горящее слово как белый, повернутый на 90 градусов против часовой стрелки текст FIRE на черном фоне.
Выберите пункт меню File -> New и установите размер бумаги 1117 на 790 пикселей, RGB color, разрешение 266 пикселей на дюйм, и в качестве цвета фона выберите белый.
Теперь, чтобы сделать фон черным, нажмите Ctrl+I. Это действие инвертирует цвет фона, и он станет черным.
На черном фоне создайте новый текстовый слой и белым цветом напишите слово FIRE шрифтом размера 85, нажмите Enter. Переместите текст таким образом, чтобы он был отцентрован в нижней половине картинки.
Теперь создайте новый слой Layer 1 поверх предыдущих, кликнув на соответствующей пиктограмме или нажав Ctrl+Alt+Shift+N.
Склейте все видимые слои со слоем Layer 1 с помощью сочетания Ctrl+Alt+Shift+E.
Поверните слой Layer 1 на 90 градусов против часовой стрелки ( Edit->Transform->Rotate 90 CCW)
На рис.1а показано как к этому моменту должен выглядеть документ.

Шаг 2. На этом этапе мы четырежды применим "ветер" на склеенные слои, а потом повернем изображение в исходное положение.
При активном слое Layer 1 выполните Filter -> Stylize -> Wind. Оставьте все значения по умолчанию и нажмите OK. Повторите эффект еще три раза. Для повтора используйте сочетание Ctrl+F.
Теперь поверните слой Layer 1 на 90 градусов по часовой стрелке ( Edit->Transform->Rotate 90 CW)
Рис.2а показывает как должен выглядеть документ после фильтрации (2b).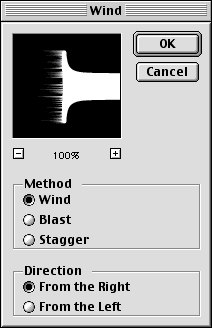

Шаг 3. Теперь мы размоем и раскрасим слой Layer 1.
При активном слое Layer 1 выполните Filter -> Blur -> Gaussian Blur. В диалоговом окне выставьте значение Radius на 7,5 пикселей и нажмите ОК.
Теперь выполните Image -> Adjust -> Hue/Saturation или нажмите Ctrl+U. В окне диалога отметьте Colorize, установите Hue на 40, Saturation на 100 и нажмите ОК.
Рис.3a показывает как выглядит слой после окрашивания и размывания. 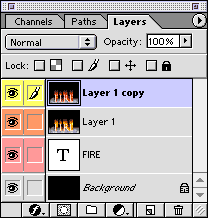

Шаг 5. Теперь мы установим режим смешивания слоя Layer 1 copy на Color Dodge и склеим оба слоя вместе.
При активном слое Layer 1 copy, смените режим смешивания с Normal на Color Dodge на палитре слоев или нажав Alt+Shift+D.
Склейте слой Layer 1 copy со слоем Layer 1 командой Layer -> Merge Down или нажав Ctrl+E.
Рис. 5b показывает палитру слоев на этот момент, а 5a - результат этого шага.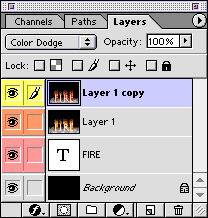

Шаг 6a. Получаем языки пламени с помощью инструмента Warp в диалоге Liquify.
При активном слое Layer 1 выполните Image -> Liquify или нажмите Ctrl+Shift+X.
Инструмент Warp выбран по умолчанию. В диалоговом окне установите Brush Size на 50 и Brush Pressure на 40. Теперь кликайте и тащите мышь от белого текста вверх там, где нужны языки пламени. Этот шаг позволит нам создать основные очертания пламени.
Для следующего захода создайте более мелкие язычки используя Brush Size 30 и Brush Pressure на 35.
Если вы хотите начать сначала, то можете нажать Alt, и тогда кнопка Cancel изменится на Reset.
Вы также можете пользоваться инструментом Reconstruct, чтобы удалить или подправить ваши изменения. Вносите изменения до тех пор, пока вы не будете полностью удовлетворены результатом, но пока не кликайте OK.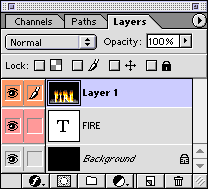

Шаг 6b. Необязательный шаг. Здесь я поясню как действует диалог Liquify.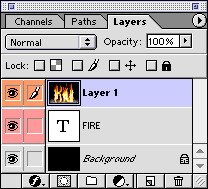

Когда вы будете довольны полученным результатом нажмите Shift и кликните ОК.
Клавиша Shift в диалоге Liquify сохраняет изменения, которые вы произвели для последующего использования. Если вы хотите доработать ваши изменения, вы можете после сохранения использовать Edit, а также и Undo, чтобы вернуть изображение изначальному состоянию. Если вы заново откроете диалог Liquify, он отобразит маску искажения, которая была применена при предыдущем закрытии окна по кнопке ОК.
Рис.6с показывает как изображение выглядит в результате шестого шага.

Шаг 7. Дублируем текстовый слой FIRE, поворачиваем его, заливаем черным, а затем кладем слой FIRE copy поверх слоя Layer 1.
Дублируем слой FIRE, нажав Ctrl+J, при этом получаем слой FIRE copy.
В палитре слоев перетаскиваем слой FIRE copy поверх слоя Layer 1.
Заливаем текст черным, нажав D, чтобы восстановить цвета по умолчанию, а затем нажимаем Alt+Backspace, чтобы залить цветом краски.
На рис. 7а показан новый черный текстовый слой поверх огня.
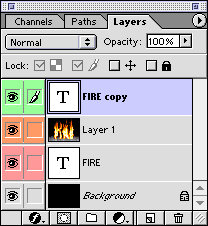
Шаг 8. На этом этапе мы дублируем слой с пламенем, передвинем копию поверх слоя с черным текстом, а затем установим режим смешивания на Screen.
Дублируйте слой Layer 1, чтобы получился слой Layer 2.
Перетащите слой Layer 2 поверх слоя FIRE copy в палитре слоев. Установите режим смешивания слоя Layer 2 на Screen. Затем добавьте маску слоя, нажав на значок Add Layer Mask внизу палитры слоев.
Настройте инструмент линейной градиентной заливки от белого к черному и залейте текст сверху вниз.
Затем, пользуясь инструментом Smudge (R) и кистью диаметром 65 пикселей с мягким краем (70%), подправьте языки пламени на маске слоя Layer 2.
На рис.8а показано, как по завершение этого этапа выглядит наша картинка.
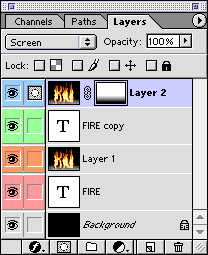
Шаг 9. Сейчас мы склеим все слои с новым верхним слоем, а потом немного размоем и сменим режим наложения этого слоя на Screen, чтобы добиться эффекта свечения.
Создайте новый слой поверх всех слоев, активировав слой Layer 2, а потом кликнув на иконке создания нового слоя. Таким образом мы получили слой Layer 3.
Сделайте все слои видимыми и склейте со слоем Layer 3 (Ctrl+Alt+Shift+E).
Установите режим смешивания слоя Layer 3 на Screen.
Установите непрозрачность слоя Layer 3 на 50%.
Выполните Filter -> Blur -> Gaussian Blur (или Ctrl+Alt+F, чтобы открыть диалог последнего примененного фильтра). Установите значение Radius на 50 пикселей и нажмите ОК.
Рис.9а показывает изображение с эффектом свечения. 

Шаг 10. Теперь мы склеим все слои с новым верхним слоем, а затем подложим результирующий слой ниже.
Кликните по иконке New layer внизу палитры слоев или нажмите Ctrl+Alt+Shift+N, чтобы создать слой Layer 4.
При активном слое Layer 4 и видимости всех слоев склейте их со слоем Layer 4, нажав Ctrl+Alt+Shift+E. Установите режим смешивания слоя Layer 4 на Screen и установите его непрозрачность на 60%.
Теперь уменьшите масштаб отображения картинки так, чтобы вокруг образовалось неактивное серое пространство окна (убедитесь, что параметр Resize Windows To Fit в отключен).
Выполните Edit -> Free Transform (Ctrl+T). Теперь кликните мышью по врехней центральной границе слоя и тащите ее до нижней границы изображения, чтобы создать отражение. Примените изменения (Enter) и подвиньте слой вверх инструментом Move (V).
На рис.10b показано результирующее изображение нашего урока, а на рис.10а - палитра слоев, соответствующая этому этапу.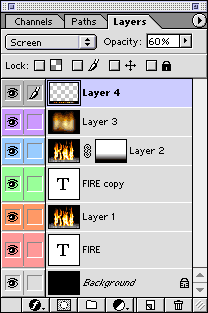

Дополнения
Чтобы придать огню большую глубину запустите еще одну сессию Liquify на другом слое с пламенем. Это позволит уменьшить жесткие границы между язычками пламени и фоном.
Чтобы сделать поверхность пола более реалистичной, запустите Filter -> Stylize -> Wind на слое с отражением, чтобы придать текстуру полу.
Чтобф поместить огонь поверх другого фона, склейте ваш огонь с черным фоном в одном слое. Затем положите вашу картинку с фоном подниз. И наконец, активировав слой с огнем установите режим смешивания на Screen. Этот режим оставляет светлые элементы слоя и делает темные прозрачными. Если вам нужен интенсивный огонь на светлом фоне попробуйте режим Lighten. Также можно попробовать дублировать слой Screen.










